Revo Uninstaller Pro — удаление программ с компьютера. Revo Uninstaller — удаляем программы с компьютера Как работать с программой revo uninstaller
Здравствуйте. Все слышали о двух наших бедах — дураки и дороги. Что же касается компьютерных пользователей, то у большинства из них свои две беды — неправильная установка программ и ещё более неправильная деинсталляция программ .
С первым ничего не поделаешь — если человек упорно устанавливает всё на системный диск, а потом удивляется почему компьютер тормозит, то это уже диагноз.
А вот со второй бедой можно ещё побороться. Я часто встречаю людей, которые считают, что удалив в корзину ярлык с рабочего стола они удаляют и программу.
«Верх мастерства» это удаление ещё и папки программы из Program Files вручную! Но дело в том, что даже найдя и осилив встроенные в систему средства удаления установленных программ проблема «хвостов» остаётся.
А ещё так делают для «облегчения» программ или для того, чтоб их программу вообще не могли удалить. Сие и не важно, в принципе.
Важно другое, что из-за неправильного удаления программ в системе накапливается уйма мусора, он начинает долго загружаться, медленно работать и постоянно «виснуть» .
Конечно, есть программы-чистильщики, вроде CCleaner , но друзья — чисто не там, где убирают, а там, где не сорят! Гораздо правильнее будет изначально действовать так, как надо, а не морочить голову себе и своему компьютеру.
Как удалить программу правильно? Воспользоваться надёжной, проверенной временем и тысячами пользователей утилитой для удаления компьютерных программ — Revo Uninstaller .
Читайте также на сайте:
Тем более, что этой функцией сия софтина не ограничивается — в ней есть ещё много полезного и «вкусного» . Вот про этот деинсталлятор программ и пойдёт сегодня речь — пошагово и в картинках.
Дам Вам две ссылки для скачивания программы, в конце обзора, как всегда — первая, это стандартная версия (её и опишу подробнее), а вторая — портабельная , не требующая установки, достаточно кликнуть ярлык в папке и можно работать.
Revo Uninstaller — установка
Давим на установочный ярлык…









Как пользоваться Revo Uninstaller
Вот и наша чудо-программа! Тут нам показывают все программы и игры установленные на компьютере — кликаем на ярлыке проги, которую хотите правильно удалить и жмите…


Но как говорил выше — это не все возможности программы Revo Uninstaller. Всё самое вкусное впереди. Я бы Вам рекомендовал зайти в меню «Вид» и выбрать «Детально» …


Почему я это советую? Дело в том, что нам покажут в этом случае размер программы, версию, а также ссылку на официальный сайт этой программы.


А нажав ПРАВОЙ кнопкой мыши по строке можно осуществить ряд действий — обновить программу, перейти на сайт или в папку, куда она установлена, посмотреть сведения о ней в интернете. Просто фокус-покус какой-то!




Как видите, тут есть ещё и менеджер автозагрузки — можно ускорить запуск компьютера отключив лишние программы от старта вместе с системой.
Можно быстро попасть во все встроенные инструменты системы. Есть и средство зачистки следов жизнедеятельности браузеров и офисного пакета Майкрософта…


Но и это ещё не все возможности нашего деинсталлятора программ — самое вкусное я приберёг напоследок.
Для самых-самых ленивых и не желающих усложнять свою и без того сложную жизнь лишними потугами мозговых извилин придумали режим охоты…


Режим охоты заключается в том, что вместо окна программы со «сложными» буковками и какими-то строчечками на рабочем столе появляется прицел.
Зажав левую кнопку мыши на нём нужно перетащить прицел на ярлык программы, которую хотите правильно удалить…




Прицел на ярлыке не виден так как отключено отображение курсора в программе для снятия скриншотов . Отпускаем кнопку мыши и в появившемся меню выбираем действие, которое хотим запустить по отношению к этой программе…


Этот прицел даже можно настроить кликнув просто по нему ПРАВОЙ кнопкой мыши…


Совсем забыл — есть же настройки самой программы, но в них я бы не рекомендовал ковыряться, особенно устанавливать галку на…


Можно наделать много беды, если не особо понимаете в том, что Вам расширят.
Удалять программы можно штатными средствами Windows:
Пуск --- Панель управления --- Установка и удаление программ (Windows ХР) или
Пуск --- Панель управления --- Программы --- Программы и компоненты (Windows 7)
Но лучше для удаления программ использовать Revo Uninstaller
.
Revo Uninstaller позволяет удалить любые программы вместе с записями в реестре, папками, настройками и прочим мусором.
Скачать программу можно с сайта разработчиков
Результат анализа файла на Virustotal
Программа поддерживает русский язык и устанавливается по принципу: Далее --- Далее --- Установить --- Готово.
После установки запускаем программу. Появляется окно в котором вы видите все установленные на компьютере программы:
Собственно, теперь о том как удалить что-либо начисто.
В списке установленных программ выбираем любую программу, которую хотим удалить, и жмем Удалить.
Программа спросит подтверждение удаления, жмем Да, если выбрали программу правильно.
- Далее нам будет предложено 4 режима: Встроенный, Безопасный, Средний, Расширенный. Выбираем Расширенный и жмем Далее.

Запустится удаление выбранной программы - сначала будет обычный деинсталятор встроенный в программу. Если надо, то жмем Далее, или Next, или Uninstall, или что там предложат. В общем удаляем программу её встроенным деинсталятором. После того, как программа будет удалена этими средствами автоматически запустится сканер на оставшиеся “следы” в системе.

Сканер может найти, а может не найти что-то оставшееся в реестре, или на жестком диске. Если найдет в реестре, то выбираем Выделить всё, а затем Удалить, а после удаления - Далее. Точно так же поступаем, если будут найдены забытые папки.

Если же не будет найдено ничего, то стандартный деинсталятор отработал свою задачу на 100%.. за что ему спасибо.
- Всё. На этом удаление завершено.
Что делать, если программы нету в списке программ, а вы хотите её удалить и скажем видите её в трее, или просто окошко программы где-то всплывает? Или что делать, если вы хотите убрать какую-либо программу из автозагрузки, но не знаете как и её не видно менеджерами автозагрузки?
Не беда.
Для этого в Revo Uninstaller есть так называемый Режим Охоты. Звучит сурово и работает так же. Как с этим режимом работать и что он дает?
Жмем на кнопочку Режим охоты в окне программы.
- Сама программа сворачивается в трей, а у нас появляется прицел, который можно двигать мышкой.
- Перетаскиваем этот прицел на окно программы, иконку в трее, ярлык, или вообще что-нибудь видное от той программы, что хотим удалить.
- Прицел сразу распознает что это и предложит на выбор: Деинсталлировать, остановить автозапуск, завершить процесс, завершить и удалить процесс, открыть содержащую объект папку, спросить у Google, свойства или отмена. В зависимости от того, что вы хотите сделать с программой\процессом выберите нужный вариант.
Еще не всё.
Помимо этого программа имеет:
Менеджер автозагрузки, который выводит что за программы загружаются вместе с Windows и позволяет их отключить\включить.
- Инструментарий Windows, который поможет быстро запустить ту, или иную службу в системе.
- И чистильщик ненужных файлов, который может удалить временные файлы браузеров и Windows
Найти всё это можно на вкладке Инструменты в окне программы. Они все просты в управлении, везде есть русское описание. Так что не пропадете.
Мне задают очень много вопросов касаемо правильного удаления программного обеспечения с компьютера. Сегодня я расскажу об утилите, которой давно пользуюсь и считаю, что лучше нее нет – программа эта Revo Uninstaller. Если вы не согласны со мной, расскажите о своем выборе.
Изо дня в день мы устанавливаем новые программы на наш ПК, что-то обновляем, что-то просто пробуем в работе – оставляем только понравившиеся и действительно необходимые. Но чтобы протестировать программу, ее необходимо установить на компьютер.
В процессе инсталяции программа помещает свои файлы и модули в различные папки и части системы: что-то записывается в автозагрузку, что-то в реестр, что-то в различные пользовательские папки. Процесс интеграции программы в системный раздел жесткого диска достаточно глубокий.
При таком раскладе дел, процесс удаления не всегда происходит гладко, а в ручную удалить все файлы программы просто невозможно. Т.о. не до конца стертая программа занимает место на диске, вносит мусор в системный реестр, создает проблемы операционной системе.
удаление файлов с помощью Revo Uninstaller
Утилита Revo Uninstaller удачно подходит в качестве замены “родной”, входящей в состав ОС Windows, опции ”Установка и удаление программ”.
Основное преимущество утилиты в том, что в процессе удаления программы она сканирует операционную систему на наличие следов удаляемой программы на жестком диске. Кроме того, Revo Uninstaller имеет много функций, присущих популярной CCleaner:
- управление Менеджером автозапуска;
- получать подробную информацию о конкретной программе;
- найти и удалить ненужные временные файлы с помощью “Чистильщика ненужных файлов”;
- искать и исправлять ошибки в реестре и т.д.
настройка Revo Uninstaller
1. Скачать программу можно с официального сайта разработчика, а можно по моей ссылке скачать портативную версию программы (в данном случае не будет необходимости ее устанавливать, просто достаточно будет ее скачать и запустить для работы).

2. Запустите программу –> перейдите “Options” в верхней панели инструментов программы (если она недоступна, выберите в левой панели пункт “Windows Tools” и повторите попытку –> в открывшемся окошке выберите язык “Russian/Русский”.

3. В этом же окошке перейдите на вкладку “Деинсталлятор” и отметьте указанные пункты галочкой.

Первый из них означает, что если после удаления программы система будет работать нестабильно, то можно будет сделать “откат системы” к предыдущему состоянию для возобновления работы ОС.
Второй выделенный пункт означает, что файлы, найденные Revo Uninstaller не будут удалены безвозвратно, а будут помещены в Корзину, откуда их можно будет восстановить.
как пользоваться Revo Uninstaller
1. Запустите приложение в разделе “Деинсталлятор” укажите программу, которую желаете удалить. Приложение попросит подтвердить ваше решение, кликните по кнопке “Да”.
2. Откроется окно выбора режима удаления:
- Встроенный – запуститься деинсталлятор операционной системы Windows без дополнительной проверки.
- Безопасный – выполняет пункт первый и дополнительно выполняет поиск на жестком диске и в реестре пунктов, связанных с удаляемым файлом и безопасных для удаления.
- Умеренный – пункт, установленный по умолчанию; включает предыдущие пункты плюс расширенный поиск информации, связанной с удаляемой программой.
- Продвинутый – самый медленный режим, который проверяет жесткий диск и системный реестр на наличие любой информации об удаляемой программе.

3. Выберите подходящий вам режим и нажмите кнопку “Далее”. Процесс на каждом этапе будет вам выводить соответствующую информацию и просить подтверждение о продолжении процесса удаления следов программы с вашего ПК.

4. В конце выполнения всех этапов программа сообщит об успешном выполнении операции удаления программы с вашего компьютера.
Советую использовать эту программу для того, чтобы меньше засорялся компьютер и требовалось реже проводить меры по оптимизации работы системы.
Доброго времени суток... Удаление программ с компьютера стандартными средствами Windows это («Пуск» — «Панель управления» — «Установка и удаление программ»). Для большинства пользователей это стандартная процедура. Н о как известно, после такого удаления в компьютере остаются некоторые файлы. Соответственно, записи в , а т ак же при удалении программ, могут возникнуть различные ошибки. Сбои в работе деинсталлятора этой программы, какие-то неполадки в операционной системе. В этой статье рассмотрим способ как правильно удалить любую программу с компьютера начисто с помощью Revo Uninstaller.
Программа решит данную проблему и корректно удалит с компьютера все не нужные Вам программы. Revo Uninstaller Pro бесплатная не требующая ни каких затрат. Архив программы качаем здесь .
Как правильно удалить любую программу с компьютера начисто с помощью Revo Uninstaller Pro
Установка программы
Открываем архив с программой. Делаем двойной клик, откроется папка с файлами. Здесь Вам необходимо нажать по файлу «Тихая установка.cmd». Далее, жмём собственно на сам установщик программы «Revo.Uninstaller.Pro.v3.1.2.exe». Убираем галочку с пункта «Установить настройки поиска и сделать домашней страницей hi.ru» (если конечно не хотите оставить данную ссылку домашней страницей). Жмём «Далее».
На следующем этапе убираем галочку с пункта «Скачать новые репаки». Жмём «Далее». Выбираем диск куда будет установлена данная программа. Жмём «Установить». При запросе «Запустить программу сейчас», жмём на кнопку «Нет». Теперь дело осталось за малым. Вам необходимо зарегистрировать программу. Для этого двойным кликом жмём на файл «Settings.reg», «Запустить». Далее два раза «Да», «Ок». После всех действий запускаем программу кликая по её ярлыку. Откроется вот такое окно программы. Где будет две вкладки «Все программы» и, «Отслеженные программы». Вкладка все программы разделена на два пункта:
- Новые программы
- Другие программы
В первой вкладке находятся обновлённые или недавно установленные программы. Их период по умолчанию составляет 7 дней. По окончанию этого срока, программы переходят во вкладку «Другие программы» (этот срок можно изменить в настройках). Во второй вкладке находятся все программы установленные ранее.
Теперь проверим регистрацию программы. Здесь нужно кликнуть в раздел «Справка», «О программе»...
Если Вы видите такую надпись, то установка программы прошла успешно. Меню отображаемых программ в Revo Uninstaller Pro можно настроить трёх типов:
- Значки
- Список
- Подробно
Для того чтобы переключаться между этими режимами нужно будет кликнуть по вкладке «Вид». В выпадающем окне выбрать соответствующий тип отображения установленных программ. При использовании программы наиболее удобным отображением программ будет тип «Подробно». В левом нижнем углу отображается количество установленных программ на Ваш компьютер.
- «Размер» - размер, который программа занимает на жёстком диске ПК
- «Версия» - версия той или иной установленной программы
- «Тип» - поддержка разрядности установленной программы (32-bit, 64-bit, 86-bit)
- «Дата установки» - установка конкретной программы на компьютер (день недели, число, месяц, год)
- «Компания» - производитель программного обеспечения
- «Веб-сайт» - официальный сайт конкретно установленной программы
- «Комментарий» - Ваш, или производителя. К той или иной установленной программы.
- «Расположение деинсталлятора» – расположение деинсталлятора конкретно установленной программы на Вашем ПК
- «Ключ реестра» - ключ реестра установленной программы на Вашем компьютере.
Настройки программы
Для входа в настройки жмём «Инструменты». Из контекстного меню выбираем «Настройки» или используем Alt+o. Здесь Вы можете настроить создание полной резервной копии . Копии реестра хранятся в профиле пользователя. Для того чтобы изменить расположение копий реестра необходимо нажать в кнопку «Обзор». Выбрать другое место расположения копий реестра. Советую сохранять копии на другом локальном диске. Чтобы не засорять систему.
Все настройки в программе настроены по умолчанию. Что-то менять безо всякой необходимости, нет смысла (хотя, каждый может настроить программу под себя). Программы в Revo Uninstaller Pro можно настроить по группам. Для этого нажмите по выбранной программе правой клавишей мышки. Далее, выберете «Добавить в группу». В выпадающем окошке выберете группу уже из созданных. Или создайте свою.
Для удаления программ из группы необходимо кликнуть правой клавишей мышки по выбранной программе. В контекстном меню нужно выбрать «Удалить из группы»...
Как правильно удалить любую программу с компьютера с помощью Revo Uninstaller Pro
Вот мы и подошли к самому главному. Как правильно удалить программу с компьютера начисто, для этого жмём левой клавишей мышки по выбранной жертве. Далее, выбираем в панели команд кнопку «Удалить».
Откроется окно «Выполнение первоначального анализа и удаления». После чего из режима сканирования выбираем режим «Продвинутый» (в этом режиме программа будет удалена полностью). Жмём «Сканировать»...
После того как сканирование завершилось, жмём «Выбрать всё». Потом нажимаем в кнопку «Далее». В окне предупреждения жмём «Да»...
В открывшемся окне «Найденные оставшиеся файлы и папки» жмём «выбрать всё». Далее «Удалить». В окне предупреждения жмём «Да», «Готово»...
На этом этапе процесс удаления программы завершён. Программа удалена полностью. После удаления откроется главное окно Revo Uninstaller Pro.
Принудительная деинсталляция в программе Revo Uninstaller Pro
Этот режим нужен для удаления остатков уже удалённых программ. Или тех программ которые не удаляются корректно. Жмём в соответствующую кнопку «Принудительная деинсталляция». Выбираем режим «Продвинутый», вводим полное название программы (например ту которую я удалял, AusLogics BoostSpeed Premium). Также можете указать полный путь к файлу программы. Нажав на кнопку «Обзор». Жмём «Далее».
После чего программа начнёт сканирование и поиск оставшейся информации...
Если программа обнаружит оставшиеся записи в реестре, либо папки, или ещё какие-то файлы, откроется деинсталлятор удаляемой программы. После чего произойдёт его запуск, для удаления этих файлов. Затем, откроется окно «Найдено оставшихся записей в реестре». Жмём «Выбрать всё», «Удалить». Откроется окно с предупреждением. Жмём «Да». В моём случае программа ни чего не обнаружила. Если у Вас тоже самое, то просто жмём «Ок».
Как видите Revo Uninstaller Pro начисто удалил данную программу...
Режим «Охоты» в программе Revo Uninstaller Pro
Интересное название «Режим охотника». Нужен он для удаления программ которых нет в списке программ (все программы). Или они появляются на панели задач. Ну или висят в трее. Если Вы хотите удалить программу из автозагрузки, но как? Включается «Режим охотника» соответствующей кнопкой. Жмём на вкладку «Вид» в верхнем меню. В выпадающем контекстно меню выбираем «Режим охотника». Также можно добавить «Основную панель», где уже находится соответствующая кнопка. Жмём «Вид», в контекстном меню отмечаем галочкой пункт «Основная панель».
Наводим курсор мышки на прицел. Зажимаем левую клавишу мышки. Теперь Вам остаётся только перетащить данный прицел на окно программы, ярлык, иконку в трее. Или хотя бы что то похожее на ту программу которую хотите удалить.
Вам сразу предложат на выбор:
- Деинсталлировать
- Остановить автозапуск
- Завершить процесс
- Завершить и удалить процесс
- Открывать папку с приложениями
- Искать в
- Свойства
- Отмена
Чтобы выйти из данного режима. Необходимо кликнуть по значку прицела правой кнопкой мышки. Выбрать соответствующий пункт. Здесь же можно настроить интерфейс прицела под себя (режим окна, прозрачность и т.д, и т.п).
Менеджер автозапуска в программе Revo Uninstaller Pro
Удаляет из автозапуска программы, службы которые автоматически запускаются с операционной системой при включении компьютера. Для начала Вам нужно открыть боковую панель инструментов. Потом нажать на вкладку «Вид». Затем в контекстном меню отмечаем галочкой пункт «Панель инструментов».
С левой стороны программы откроется «Панель инструментов». Можно проще, жмём «Инструменты», в открывшемся окне выбираем соответствующий пункт. Жмём кнопку «Менеджер автозапуска», откроется окно с соответствующими программами. Чтобы убрать программу из автозапуска, жмём правой кнопкой мышки по выбранной программе. Выбираем пункт «Запретить автозапуск».
Всё просто и, понятно. Здесь разобрались, поехали дальше...
Установка программ с помощью Revo Uninstaller Pro
Для данного режима выбираем установочный файл той программы которую хотите установить. Жмём по нему правой кнопкой мышки. В контекстном меню выбираем «Установить с помощью Revo Uninstaller Pro».
Через некоторое время (секунд 5, может больше). В верхней части монитора появится панель с сообщением что Revo Uninstaller Pro отслеживает изменения в системе при установке программы.
В процессе установки программы, не рекомендуется запускать другие установочные файлы.
Продолжайте устанавливать программу как обычно. После чего необходимо запустить установленную программу. Настроить её, затем закрыть. Потом нажать кнопку «Стоп», (в верхнем правом углу). Далее, снова жмём на эту кнопку для того чтобы сохранить журнал.
С этим думаю тоже всё понятно. Двигаемся дальше...
Менеджер резервирования в программе Revo Uninstaller Pro
Данная функция «Менеджер резервирования» сохраняет копии ключей реестра при удалении каких либо программ. Для того чтобы восстановить удалённую программу необходимо для начала восстановить удаленные ключи реестра. Также папку удаленной программы из «Корзины». Жмём кнопку «Менеджер резервирования». Выбираем программу. В открывшемся окне выбираем (восстановить, расширенное восстановление или удалить).
Кроме этого, программа может выполнять очистку системы от ненужных файлов...
Чистим систему от ненужных файлов программой Revo Uninstaller Pro
Данная функция служит для удаления файлов которые могли остаться после удаления каких-то программ. Или некорректного завершения работы приложений. Жмём на кнопку «Чистильщик ненужных файлов». Затем справа на кнопку «Сканировать папку». После, в открывшимся окне выбираем папку или диск. Жмём «Ок», ждём несколько секунд. После чего Вам откроется окно с уже отмеченными файлами готовыми к удалению. Остаётся дело за малым, жмём «Удалить».
Начнётся процесс удаления ненужных файлов который займёт некоторое время...
Неустранимое удаление в программе Revo Uninstaller Pro
Эта фишка служит для удаления файлов или папок с Вашего компьютера. Чтобы в дальнейшем невозможно было такие удаленные данные восстановить. Для безвозвратного удаления жмём кнопку «Добавить файл» или «Добавить папку». Добавляем и жмём «Удалить навсегда».
Файл, папка будет удалена без возможности восстановления...
Чистильщик Windows и программе Revo Uninstaller Pro
Чистит следы Вашей деятельности за компьютером...
Отмечаем галочкой необходимые пункты (которые хотите очистить). Затем жмём кнопку «Очистить»...
Чистильщик MSOffise в программе Revo Uninstaller Pro
Производит очистку истории открытия документов в Microsoft Office...
Галочкой отмечаем необходимые пункты, Жмём «Очистить»...
Чистильщик браузеров в программе Revo Uninstaller Pro
Делает очистку временных файлов, куки, историю и другую информацию в браузерах Internet Explorer, и Opera...
Для очистки выбираем нужный пункты. Жмём «Очистить»...
Инструменты Windows в программе Revo Uninstaller Pro
Позволяют получить доступ к средствам операционной системы Windows. Непосредственно из окна программы Revo Uninstaller Pro. Такие как:
- Восстановление системы
- Информация о сети
- Центр поддержки
- Свойства системы
- Сведения о системе
- TCP/IP Команда Netstat
- Экранная клавиатура
- Дефрагментация диска
- Службы
- Общие папки
- Групповая политика
- Добавление/Удаление компонентов Windows
- Средство удаления вредоносных программ Microsoft Windows
- Архивация и Восстановление
- Планировщик заданий
- Проверка диска Check Disk
- Проверка системных файлов
Запускаем данный раздел соответствующей кнопкой. Выбираем нужный инструмент, жмём «Запустить»...
Заключение
Теперь Вы знаете ещё один способ как правильно удалить любую программу с компьютера начисто. Как очистить компьютер от пылевых и программных «шлаков», читаем . Как очистить системный диск С, читаем . Как очистить папки от временных файлов средствами операционной системы Windows, . Вот такая вот получилась подробнейшая, надеюсь полезная статья.
Уже много раз отмечали тот факт, что со временем на компьютере скапливается большое количество всевозможного мусора - временные файлы, записи реестра (в том числе и поврежденные), файлы программ. Необходимо периодически проводить очистку системы - благо для этих целей в сети есть множество программ и утилит.
А вот как быть с программами, которые вы больше не используйте? Если вы удалите их стандартными способами, через панель управления или установочную утилиту, то в 99% случае на компьютере останутся следы.
Вам на помощь придет утилита Revo Uninstaller - с ее помощью вы полностью удалите с компьютера любую программу .
Как удалить программу с помощью Revo Uninstaller
Первым делом скачиваем программу вот отсюда:
Http://www.revouninstaller.com/start_freeware_download.html
Затем устанавливаем ее стандартным способом. После первого запуска вы увидите стартовое окно:
Revo Uninstaller проанализировал все установленные программы на компьютере, и выдал их полный список.
Теперь мы можем полностью деинсталлировать ненужную программу. Давайте для примера решим, что мы больше не будем использовать медиа плеер PotPlayer.
Чтобы полностью удалить эту программу с компьютера, давайте найдем ее в списке, а затем нажмем кнопку "Удалить ".

Revo Uninstaller попросит нас подтвердить начало процедуры удаления.

Нажимаем "Да " и переходим к следующему шагу.
Теперь нам необходимо выбрать режим удаления. Их всего четыре. Самый простой - это аналог процедуры удаления через встроенный механизм Windows. Но нам он не подходит. Мы воспользуемся для удаления программы самым мощным режимом - он позволит найти все "хвосты", которые оставила программа на компьютере, и удалить их. Итак, отмечаем режим "Продвинутый ", и щелкаем "Далее ".


Revo Uninstaller создаст точку восстановления системы, чтобы в случае неполадок, вы смогли восстановить работоспособность Windows (см. ). Затем проанализирует выбранную программу, и запустит окончательный процесс удаления. Возможно вас еще раз попросят подтвердить эту операцию.

Revo проведет удаление с помощью встроенного деинсталлятора программы. После этого будет запущен механизм поиска "хвостов ".
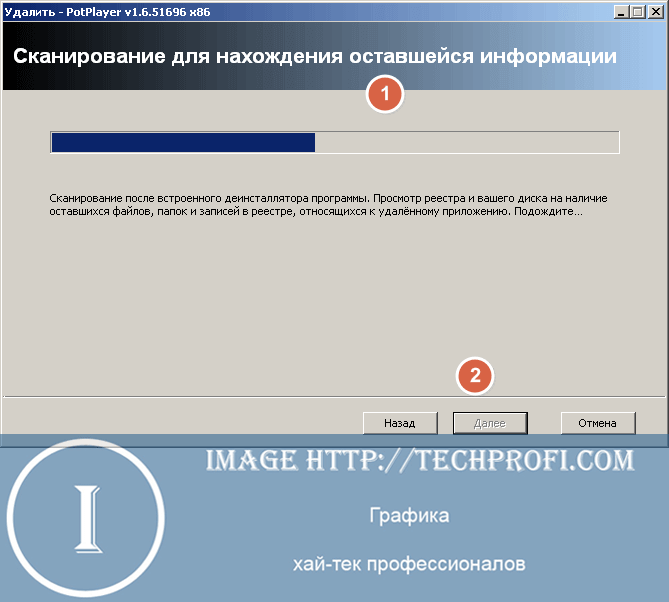
Когда поиск будет завершен, нажмите "Далее " для просмотра списка результатов.
В нашем случае программа не оставила мусора, поэтому мы не увидели списка результатов. Но чтобы вы понимали, как действовать на этом этапе, выложим вам скриншот списка мусорных файлов, которые могли бы быть.

Отмечаем все найденные варианты: временные файлы, записи реестра - нажмите кнопку "Выбрать все ", или отметьте вручную. Затем нажмите "Удалить ". После этого переходите к завершению - для этого щелкайте "Дальше ".

Revo Uninstaller сообщит вам о том, что программа была полностью удалена с вашего компьютера.
Давайте посмотрим, какие еще удобные функции есть у этой утилиты.
Расширенный инструмент удаления, который также позволяет узнать больше полезной информации о выбранной программе или утилите. Принцип работы следующий. Вы переходите в "Режим охотника " - при этом Revo сворачивается в системный трей, а на экране появляется значок прицела.

Дальше все просто - наведите курсор мыши на прицел, нажмите и держите левую кнопку мыши. В таком положении передвиньте курсор на значок нужной программы на рабочем столе, панели задач или в системном трее. Затем отпустите кнопку мыши. Откроется окно с доступными вариантами действий.

Вам доступны следующие варианты:
- Деинсталлировать программу
- Удалить ее из автозапуска
- Завершить ее активный процесс
- Просмотреть папку, в которую она установлена
- Просмотреть свойства программы
Выберите нужный вариант.
Дополнительные инструменты
Хотелось бы пару слов сказать об инструментах, которые также доступны в программе Revo Uninstaller.
Для их запуска в главном окне программы нажмите на кнопку "Инструменты ".

- Менеджер автозапуска - позволяет просмотреть список автозагрузки, и удалить из нее ненужные программы и приложения. Это может помочь в ускорении загрузки Windows (см. )
- Инструменты Windows - в операционной системе есть множество диагностических и системных утилит, которые используются в процессе настройки. Revo Uninstaller собрал их в одном месте - так все инструменты будут под рукой
- Чистильщик ненужных файлов - просканирует вашу систему и соберет данные о мусорных файлах. После анализа можно будет их удалить.
Заключение
Revo Uninstaller является незаменимым инструментом для Windows. С помощью этой бесплатной программы вы в любой момент сможете просмотреть список установленных программ, и удалить их без особого труда.
Больше не понадобиться прибегать к использованию дополнительных инструментов для поиска мусорных файлов, которые оставляли программы после удаления. Revo удалит все без следа.




