Установка вордпресс на Денвер. Пошаговая инструкция. Установка WordPress на Денвер: подробное руководство Установка вордпресс на денвер
Сегодня я привожу подробное руководство по установке wordpress на Денвер. В предыдущих статьях мы говорили о том, (денвер) и .
Если вы пропустили данные уроки или не знаете, о чем идет речь, советую ознакомиться с данными уроками.
Для того, чтобы установить wordpress на денвер, прежде всего надо скачать сам движок. Скачать его можно с официального сайта ru.wordpress.org
, где вы найдете самую последнюю версию.
После того, как скачали движок его надо распаковать в папку на локальном сервере (папка в которой будет находиться ваш сайт).
Если вы ее еще не создали, тогда переходим в директорию C:\hostin g (сюда я установил Денвер) далее «home» > «localhost» > «www» > и здесь создаем любую папку для сайта.
У меня она пусть будет называться «my-site.ru» поэтому путь для установки вордпресс будет таким:
| C: \hosting\home\localhost\www\my- site. ru |
C:\hosting\home\localhost\www\my-site.ru
Извлекаем все файлы из zip архива wordpress в данную папку, вот как это будет выглядеть

Теперь надо создать базу данных, так как движок wordpress для своей работы использует именно ее. О том, как это сделать я описывал в предыдущей статье «Настройка phpmyadmin и MySQL-базы данных».

В адресной строке браузера вводим адрес папки, в которую мы распаковали wordpress (папка с нашим блогом)
http://localhost/my-site.ru/
И перед нами появляется сообщение, что не произведена установка файла настроек wp-config.php .

Сейчас я приведу два способа настройки данного файла, для того чтобы соединить базу данных с блогом wordpress. Первый будет осуществляться с использованием браузера. А во втором способе мы будем сами создавать и редактировать файл wp-config.php
1. Соединяем базу данных с блогом wordpress
После тога, как мы, обратившись к папке с нашим блогом, по адресу
| http:// localhost/ my- site. ru/ |
http://localhost/my-site.ru/
в появившемся сообщении нажимаем .
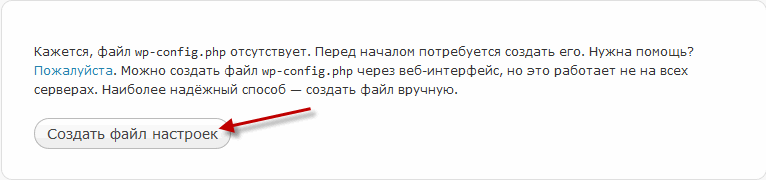
Появится окно установка wordpress, оно предупредит, что далее нам потребуется указать: «Имя базы данных», «Имя пользователя базы данных», «Пароль к базе данных», «Адрес сервера базы данных».
Все эти данные мы создавали в предыдущем уроке, когда создавали базу данных в phpmyadmin. Жмем кнопку «Вперёд!»

Сейчас предстоит заполнить информацию о подключении к базе данных.
В поле «Имя базы данных» — вводим то имя, которое вы присваивали для базы (my-site ).
В поле «Имя пользователя базы данных» — вводим то имя, которое вы присваивали пользователю (admin ).
В поле «Пароль к базе данных» — вводим пароль, который был придуман при создании базы данных (123 ).
В поле «Адрес сервера базы данных» — вводим localhost .
В поле «Префикс таблиц» оставляем без изменений (wp_ ). Жмем кнопку «Отправить» .

В следующем окне жмем
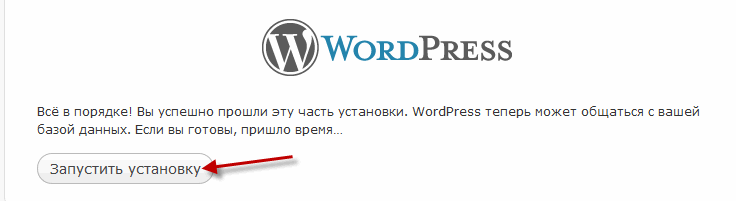
2. Соединяем базу данных с блогом wordpress
Распаковав скаченный архив wordpress в папку my-site.ru (у вас может быть другая папка), нам необходимо создать и настроить файл wp-config.php .
Для этого находим (в папке с нашим блогом) файл wp-config-sample.php и переименовываем его в wp-config.php.
Теперь открываем его (файл с именем wp-config.php), я для этого использую программу Notepad++ и заполняем следующие поля:
Имя базы данных для WordPress
Здесь указываем имя, которое вы присваивали для базы данных в панели phpmyadmin. Находим строку define ("DB_NAME", "database_name_here"); где меняем database_name_here на свое имя (у меня my-site).
Находим строчку define ("DB_USER", "username_here"); где меняем username_here на то имя, которое присваивали пользователю в панели phpmyadmin (у меня admin).
Находим строчку define ("DB_PASSWORD", "password_here"); и меняем password_here на тот пароль, который задавали при создании базы данных в панели phpmyadmin (у меня 123).

Так как мы используем локальный сервер, тогда в строчке define ("DB_HOST", "localhost"); должно быть прописано localhost.
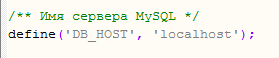
Кодировка базы данных для создания таблиц
Используем кодировку utf8, поэтому у вас должна быть такая строка define ("DB_CHARSET", "utf8");
Если все сделано, тогда сохраняем файл.
Теперь открываем любой браузер и в адресной строке указываем путь к вашей папке с блогом
| http:// localhost/ my- site. ru |
http://localhost/my-site.ru
Не важно, каким способом вы соединяете базу данных wordpress первым или вторым, все равно в итоге вы придете в конце к данному окну, в которое надо занести данные для входа в административную зону wordpress.
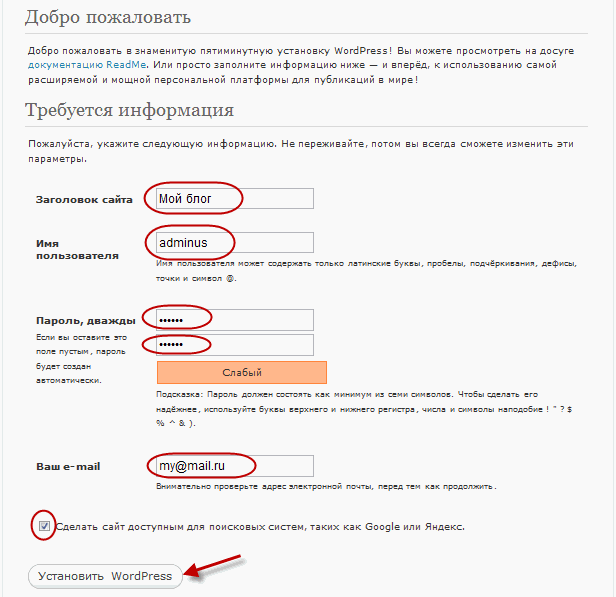
Заголовок сайта — указываем название сайта, его в будущем можно будет поменять.
Имя пользователя — указываем любое имя для входа в административную зону движка.
Пароль — указываем любой пароль для входа в административную зону wordpress.
Ваш e-mail — указываем свой e-mail. На данный e-mail будут приходить сообщения от посетителей и т.п.
После заполнения данных полей нажимаем внизу кнопку «Установить WordPress»
. После того, как установка wordpress закончится, появится данное сообщение, в котором нажимаем «Войти»
Сегодня вы узнали как установить wordpress на денвер, если остались какие-то вопросы задавайте, помогу всем, а на сегодня все. В следующий раз мы рассмотрим, как произвести начальную настройку WordPress, чтобы быть всегда в курсе событий подпишись на обновление
статей блога. Всем пока!
Добрый день, уважаемые читатели! В этой статье, я пошагово объясню как установить Вордпресс на Денвер. Установка WordPress на Denwer не займёт много времени, а созданный сайт наверняка принесёт вам пользу.
Для удобства, я разделил установку Вордпресс на Денвер на четыре этапа, которые необходимо выполнить:
Установить программу Denwer на компьютер и создать базу данных
Скачать WordPress на компьютер
Теперь нам необходимо скачать WordPress, дабы не нахватать привьюшек, скачивать будем с официального сайта https://ru.wordpress.org
На открывшейся странице выберите самую последнюю версию, на момент написания этой статьи последняя версия 4.5.3 выпущенная в 2016 году.
Распаковать и скопировать файлы WordPress
После установки программы Денвер, на диске "С" появилась папка "WebServers" в ней будут хранится все файлы нашего сайта. Также создался диск "Z" зайдя в который, мы опять же попадём в папку "WebServers", это сделано для удобства.
Итак, что куда необходимо вставлять:
1. Открываем диск "Z".

2. Там располагаются четыре папки, заходим в папку "home".

3. В папке "home" необходимо создать новую папку и дать ей название вашего будущего сайта. У меня это "blognavordpress.ru" у вас будет своё название.

4. Теперь заходим в только что созданную папку "blognavordpress.ru" и создаём в ней папку с названием "www". Вот так будет выглядеть путь к папке: Z:\home\blognavordpress.ru\www
5. Далее нам необходимо распаковать скачанный архив с WordPress, в только что созданную папку
"www" В результате в папке
"www" будут располагаться вот такие файлы, папки и документы.

Установка WordPress на Denwer пошаговая инструкция
После того как мы с вами установили программу Денвер, создали базу данных и поместили распакованные файлы Вордпресс в необходимую папку, пора приступить к непосредственной установке Вордпресс на Денвер.
Сложного в этом абсолютно ничего нет, установка Вордпресс слегка напоминает установку обычной программы на компьютер. Итак, давайте перейдём от слов к делу.
1. Первым делом, необходимо перезапустить программу Denwer, для этого два раза кликните по иконке "Restart Denwer".
2. Далее открываем браузер, и прописываем в адресной строке, адрес сайта (название папки которую мы создали, у меня это blognavordpress.ru у вас своё название), после жмём Enter на клавиатуре.
3. Перед нами открылось приветственное окно, где рассказывается что необходимо знать перед установкой Вордпресс, жмём кнопку "Вперёд".

4. В открывшемся окне, нам необходимо заполнить пять полей:
- Имя базы данных - вписываем сюда имя ранее созданной нами базы данных, у меня это moyblog.
- Имя пользователя - пишем root.
- Пароль - поле пароль оставляем пустым, так как на Денвере в нём нет необходимости.
- Сервер базы данных - пишем localhost.
- Префикс таблиц - оставляем wp_
После заполнения этих полей жмём кнопку "Отправить".

5. В открывшемся окне, жмём кнопку "Запустить установку".
6. На завершающем этапе установки Вордпресс, опять же необходимо заполнить пять полей, где мы укажем:
- Название сайта - можете дать любое название, потом его можно будет изменить.
- Имя пользователя - необходимо для входа в панель управления сайтом, придумайте достаточно сложное имя пользователя чтобы ваш сайт было труднее взломать, обязательно сохраните его иначе потом не сможете зайти в админку.
- Пароль - также необходим для входа в админку сайта, у меня сгенерировался автоматически. Должен состоять из больших и маленьких английских букв и цифр, чем сложнее тем лучше, обязательно сохраните его.
- Ваш e-mail - укажите ваш действительный e-mail.
- Видимость для поисковых систем - так как мы устанавливаем Вордпресс на Денвер, ставить галочку не обязательно.
После заполнения этих полей, жмём кнопку "Установить WordPress".

7. В открывшемся окне, мы видим что Вордпресс успешно установлен, жмём кнопку "Войти".

8. Вводим имя пользователя и пароль, который мы создали на шестом шаге, после жмём кнопку "Войти", после чего вы попадёте в админку WordPress.

Как зайти в админку WordPress
Для того чтобы зайти в админку Вордпресс, необходимо прописать в адресной строке вашего сайта http://site.ru/wp-login.php где в место site.ru будет адрес вашего сайта.
Теперь вы знаете как установить Вордпресс на компьютер, у меня на этом всё, желаю успехов.
Данная статья подробно и просто (с картинками) рассматривает установку WordPress на денвер (Denwer) . А также описывает решение всевозможных проблем, которые могут возникнуть после установки WordPress.
«Напомню, что после установки DENWERa у вас на рабочем столе было создано три ярлыка: Start, Stop и Restart Denwer ,если по каким-либо причинам ярлыки на рабочем столе не создались, то зайдите на диск «С» в папку «WebServers» в ней увидите ещё одну папку «Denwer» в ней находятся файлы: «Run, «Stop» и «Restart» (запуск, остановка и перезапуск). Для удобства можете создать для них ярлыки на рабочем столе, для этого щёлкните по каждому файлу правой кнопкой мыши и выберете «оправить» – «на рабочий стол (создать ярлык)»
И так приступим.
Начнём с заливки файлов движка wordpress (WP) на наш локальный web-сервер. Для этого, скачайте русский wordpress и разархивируйте его.
Далее идем в проводник windows (“Компьютер”), находим диск, куда установлен Denwer. У нас это С:\ WebServers, В данной папке находим папку “Home”, в которой создаем наш “виртуальный хост (домен)”, иначе говоря папку следующего вида: “mysite1.ru ”. (Советую создать такую же папку, что бы потом не путались!). Теперь проходим в созданную папку (mysite1.ru) и в ней создаем подпапку папку с именем “www”. И в папку «www» копируем все файлы из разархивированного архива с wordpress. В итоге у вас должно получиться следующее:
После этого нам надо создать базу данных (БД) для нашего блога.
Для этого запустим Денвер, двойным щелчком левой кнопкой мыши (лкм) по ярлычку Start Denwer (или Run) после этого у вас в компьютере должен появиться еще один виртуальный диск (по умолчанию это диск — Z).
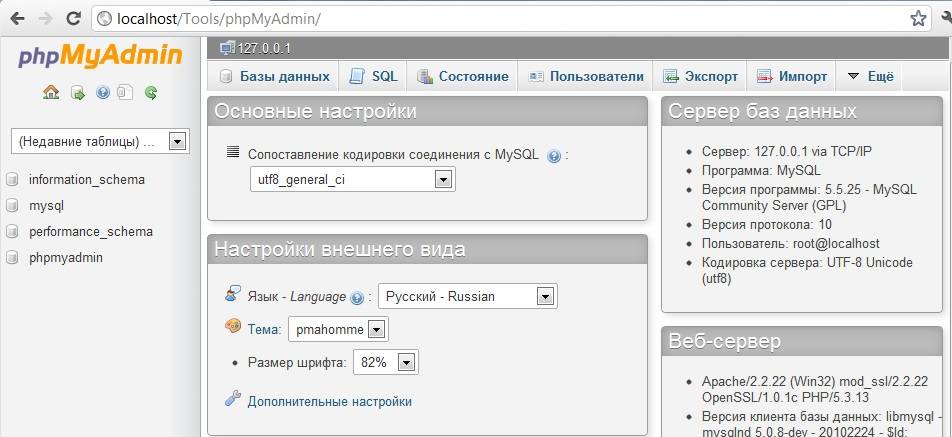
Здесь необходимо ввести имя бд, задайте ей имя «mysite1», а из раскрывающего списка c справа выберем кодировку: «utf8_general_ci» и нажмите на кнопку «Создать».

Должно выйти сообщение что база данных создана, и слева, в списке баз, должна появиться ваша созданная база данных.

Теперь все готово к установке самого движка, осталось лишь перезапустить сервер. Для этого 2 раза кликаем левой кнопкой мыши по ярлыку “Restart Denwer”:
После перезапуска, можно переходить к установке вордпресс.
Мы рассмотрим сразу 2 способа установки:
1 способ: Знаменитая установка вордпресс за пять минут (не всегда прокатывает).
2 способ: Установка вордпресс в ручную.
Установка вордпресс за пять минут
Если Вы всё делали по данному уроку, то введите: http://mysite1.ru/wp-admin/install.php. Запустится мастер установки. И перед Вами появится следующая страница:

Нажимаете на кнопку «Создать файл настроек», а на следующей странице нажимаете «Вперёд»
И перед вами появиться страница, в которой необходимо заполнить информацию для подключения к базе. Введите её в точности как показано на рисунке ниже и нажмите на кнопку «Отправить»


Нажимаете на кнопку «Запустить установку» и попадаем на следующую страницу:

Заполняем ее любыми своими данными (при этом обязательно запомните или запишите логин и пароль), и нажмите «Установить WordPress». После Вас поздравят с успешной установкой:

Нажимаете войти:

Вводите свои имя пользователя и пароль которые вы указали на предыдущем шаге и нажимаете войти. И попадаете в панель управления WordPress:

Поздравляю Вас, с успешной установкой Вордпресс на свой компьютер, можете переходить к прочтения следующего урока:)
А кому не удалось установить вордпресс этим способом читайте далее.
Установка вордпресс (wordpress) в ручную
Для этого нам надо вернуться в папку с файлами движка WP, у меня это «C:/WebServers1/home/mysite1.ru/www». И в папке «www» найти файл «wp-config-sample» (.php) и открыть его при помощи тестового редактора (не в коем случае не используйте «Блокнот»).
После того как вы отрыли документ в программе Notepad++ зайдите во вкладку кодировка и выберите UTF-8 (без BOM):


Нас интересуют следующие значения:
DB_NAME – имя созданной нами базы данных. (mysite1).
DB_USER – имя пользователя. (на Denwer – root).
DB_PASSWORD – пароль базы данных.(оставляем поле пустым).
DB_HOST – хост бд. (оставляем по умолчанию – localhost).
Прописываем их!
У вас должно получиться следующее:

В окне сохранения файлов, поменяйте «Имя файла» «wp-config-sample» на «wp-config» (Тип файла -» PHP»):

Теперь все необходимые настройки сделаны, и можно приступать к установке самого движка. Для этого в браузере (в адресной строке) набираем: ВашСайт/wp-admin/install.php, у вас должно быть так: mysite1.ru/wp-admin/install.php.
В результате запустится установка CSM движка WordPress и перед нами открывается страница приветствия, в котором необходимо ввести всю информацию о Вашем будущем блоге и нажать кнопку “Установить WordPress“.
Следующая страница должна сообщить нам о том, что wp успешно установлен!
Теперь нажимаем на кнопку «Войти» и на странице входа указываем ранее заданный логин и пароль и снова нажимаем «Войти», открыться административная панель WordPress, которая находиться по адресу: mysite1.ru/wp-login.php. А, чтобы просмотреть сам блог, введите: mysite1.ru/ в результате должна загрузиться главная страница блога.
WordPress не работает. Решение всевозможных проблем
1 Проблема . Возникает ошибка: Warning: Cannot modify header information - headers already sent by (output started at Z:\home\www\mysite1.ru\wp-config.php:1) in Z:\home\www\mysite1.ru\wp-includes\pluggable.php on line 865.(или что-нибудь подобное).
Решение. Не редактируйте php файлы блокнотом, а для этого используйте программу Notepad++ и не забудьте в нем выставлять кодировку UTF 8 (без ВОМ)!!!
2 Проблема. Когда пытаюсь зайти на http://mysite1.ru/ пишет что:
Вы попытались получить доступ к адресу http://mysite1.ru/, который сейчас недоступен. Убедитесь, что URL введен правильно, и попытайтесь перезагрузить страницу.
Решение: Выключите все программы которые используют 80 порт при помощи программы Port Explorer как это сделать я писал в прошлой статье об . Редактируйте все файлы программой Notepad++ (и не забывайте ставить кодировку UTF-8 (без ВОМ))!
3 Проблема . При вводе адреса: http://mysite1.ru/, установщик не запускается, а открывается следующая страница:
Name Last modified Size Description
Parent Directory
А при клике на WP появляется следующее: Parse error: syntax error, unexpected ‘<‘ in Z:\home\mysite1.ru\www\wordpress\wp-config.php on line 24
Все программы которые используют 80 порт отключал, и выше изложенное изучал! Пожалуйста, помогите исправить данную проблему?
Решение: Возможно файлы вордпресса лежали в папке С:\WebServer\home\mysite1.ru\www\wordpress\, а не в С:\WebServer\home\mysite1.ru\www\, исправьте это.
4 Проблема. Я пробовал зайти по адресу: http://localhost/tools/phpmyadmin , но в место окна управления базой данных появляется только белый.
Решение. Попробуйте удалить свой Denwer и скачать его отсюда: Подпорка программ для WEB дизайна. Также можете проверить есть ли в «Z:\home\mysite1.ru\», папка «www»? Если нет создайте её и скопируйте туда файлы WordPress.
Прочие проблемы: «Перепробовал все решения, но всё равно ничего не получается!»
Решение: Скачайте и установите программы (WordPress , notepad++ и Denwer), перед установкой - удалите ранее установленные программы.
Бесспорно, одной из самых простых CMS является wordpress . Несмотря на это, данная система управления контентом позволяет практически неограниченно расширять свою функциональность посредством установки новых плагинов, подавляющее большинство из которых являются абсолютно бесплатными.
Однако даже простота процесса установки и настройки новых расширений для wordpress не гарантирует начинающему веб-мастеру отсутствия проблем в процессе расширения функциональности создаваемого сайта.
Да и простая модификация шаблона на работающем сайте может вызвать трудности даже у опытного администратора, не говоря о новичках. Поэтому установка wordpress на денвер является для многих пользователей обязательным начальным этапом разработки сайта.
Действительно, все вышеперечисленные проблемы можно легко обойти, если работу над собственным блогом или сайтом начать не на удалённом, а на локальном сервере, в качестве которого может выступить обычный домашний компьютер с установленным на нём специализированным программным обеспечением.
В качестве подобного программного обеспечения веб-разработчики чаще всего используют Denwer – пакет утилит, включающий такие компоненты, как PHP , MySQL , веб-сервер Apache , Perl и другие.
Данное программное обеспечение быстро и легко устанавливается, почти не нуждается в настройке и обеспечивает разрабатываемый на локальном сервере сайт тем же функционалом, что и на любом удалённом сервере.
Подробно об установке wordpress на локальный сервер
Итак, любой новый сайт лучше начинать создавать именно на локальном сервере. Кроме того, нелишним бывает и наличие копии действующего сайта на локальном сервере, так как всевозможные обновления дополнений, движка, либо просто изменение шаблона лучше заранее тестировать на «локалке » перед тем, как изменять код на работающем ресурсе.
О том, как установить вордпресс на денвер, нагляднее всего расскажет данная пошаговая инструкция. Для работы сайта на wordpress обязательно создаётся база данных. Чаще это делается в самом начале установки.
Для создания базы данных на denwer необходимо выполнить следующие действия:
Работа с базой данных окончена, можно приступить к установке wordpress на denwer .
Для этого выполните следующее:
Решаем проблемы с установкой wordpress
Если установка wordpress на денвер прерывается из-за того, что по каким-то причинам файл wp-config.php не получилось создать автоматически, то сделать это можно вручную следующим образом:
Нажав на кнопку «Войти », вы попадёте в окно авторизации, где потребуется ввести указанное вами при установке имя и пароль.
Как видим, вордпресс не зря считается одной из простейших (в плане использования) систем управления контентом, в результате чего большинство блогеров, не являющихся профессиональными веб-мастерами, с удовольствием взяли её на вооружение.
Установка wordpress на denwer так же как и на другие локальные сервера, осуществляется в основном для редактирования, теста и проверки работы специальных расширений. Чтобы не тратить трафик, время и деньги делая то же самое на удаленном хостинге.
Чтобы все было максимально приближенно к действиям реального хостинга, все шаги будут выполнены используя утилиты самого денвера, без необходимости редактирования файлов конфигурации в ручном режиме.
По умолчанию в пакете denwer находятся несколько папок, которые необходимы для полноценной работы. Папка под названием /home/ предназначена для создания в ней любых проектов пользователя. Вот в ней и нужно создать папку с названием нового проекта.
Если не планируется использовать на своем проекте специальные расширения, требующие привязки к конкретному домену, то назвать папку можно как угодно, ну а если это не так, необходимо назвать папку именем своего будущего или настоящего домена.
Это поможет избежать рутинной работы по переносу блога на удаленный хостинг.
Теперь подготовим необходимые файлы — это последняя версия движка, скачанная с официального сайта https://ru.wordpress.org и установленный локальный сервер denwer.
Установка wordpress на denwer пошаговый план
- Для примера в папке /home/ создадим новую папку с названием /myblog.ru/ и внутри нее создадим корневую директорию /www/


- Копируем распакованный архив движка в эту директорию.
- Запускаем denwer и вводим в адресную строку браузера localhost.
- Создаем базу данных и пользователя для блога используем ссылки денвера. Нажимаем на кнопку «Заведение новых БД и пользователей MySQL» и заполняем нужные поля. Пароль администратора вводить не нужно, при заполнении поля имени базы данных, логин пользователя создается автоматически.
- Теперь можно запускать установку. Для этого вводим локальный адрес блога http://www.myblog.ru и нажимаем кнопку «вперед»
- Заполняем данные блога, которые были подготовлены ранее. Придумываем пароль администратора, а сервер базы данных остается localhoct, на большинстве хостингов он таким и будет. Жмем кнопку «отправить».





